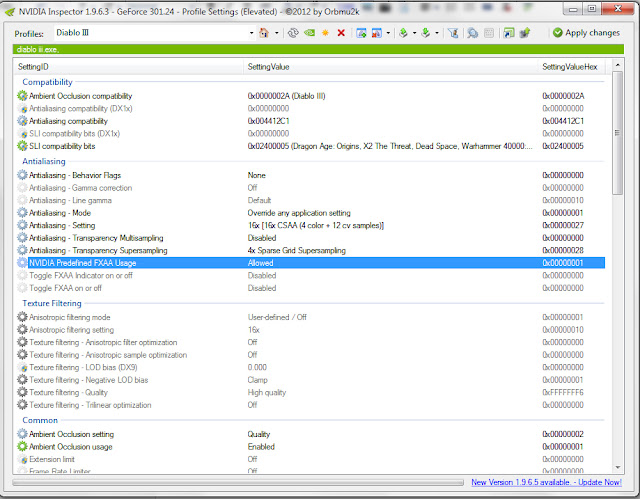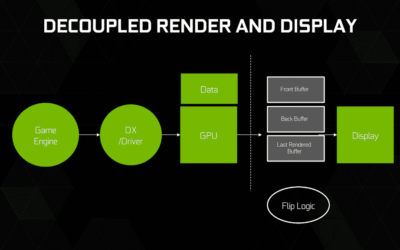If you find Diablo 3’s default post-processing antialiasing fugly, then you can perform these simple steps to great improve visual quality of the game. This method uses Nvidia Inspector to force the game to use MSAA (multi-sampling antialiasing) and SGSSAA (sparse-grid Super-sampling antialiasing).
You’ll need download Nvidia Inspector first, of course.
Then disable antialiasing in-game for Diablo 3. Just hit apply and exit the game.
Then go to Nvidia Inspector, and click on the small cross-tools icon to launch the profile settings.
1) Select the Diablo III profile. (If you don’t have this detected by default, simple create a new profile, and add Diablo III.exe as the associated executable.
2) Manually set the Antialiasing Compatibility flag to 0x004412C1
3) Set Antialiasing – Behavior Flags to None.
4) Set Antialiasing – Mode to Override any application setting.
5) Choose your Antialiasing – Setting. I recommend going 8xCSAA or 16xCSAA, since you can’t really see any difference using 32xCSAA.
6) Set Antialiasing – Transparency Multisampling to Disabled.
7) Set Antialiasing – Transparency Supersampling to 4x Sparse Grid Supersampling. (This is the most GPU intensive part, so you can lower this to 2x if your system experiences slowdown using 4x. And if using 2x Sparse Grid SSAA is still too demanding on your system, you can switch to 8x or 4x Supersampling instead.)
There is also an option to enable Ambient Occlusion for Diablo 3, and you can do that direct via the Nvidia Control Panel.
Alternatively, you can also set it via Nvidia Inspector, by setting the Ambient Occlusing setting to Enabled, and Ambient Occlusion usage to ‘Quality’ (set to ‘performance’ if your system takes a performance hit).
This is what it looks like using the normal in-game post process antialiasing, no ambient occlusion. Notice the aliasing on the palisade walls and spikes, as well as other items on screen. This becomes much more visible while playing as post-process AA introduces a lot of jagged edges when the scene is in motion.
 |
| Default ingame AA with no ambient occlusion. |
Here’s what it looks like with 16xCSAA, 4xSGSSAA, and ambient occlusion. See how it further smooths out the jaggies on the palisade spikes. The ambient occlusion also adds a lot of depth into the scene, as it creates soft shadows on the objects and environment.
 |
| 16x CSAA + 4x SGSSAA + Ambient Occlusion. |